
|
Ms Office Templates CategoriesNew Microsoft Office Templates Organization Chart Visio 2013 or newer  Preschool Diploma Borders Certificate Powerpoint 2016  Charming 50th Birthday Gifts For Dad Word 2016  Training Evaluation Form Template In Web Based Application Word 2013 or newer  Interview Notes Form Template For Applicant Word 2013 or newer  Children Image Usage Permission Form Template Word 2013 or newer  Volunteer Registation And Sign-up Sheet Template Word 2013 or newer |
Chart TemplatesIf you often operate Microsoft Office, you should be able to make Chart templates. Template is very important to design something. If it relates to statistics, chart will be a good idea to consider. Is it difficult? No, you can use Microsoft Word, Microsoft Excel, or Microsoft PowerPoint. Just choose your desired option. If you do not know how, you should pay attention to the discussion below: 1. Arrange the Data The first step to make Microsoft Office chart templates is to arrange the data. Open your Microsoft Office program and arrange the data need to plot in the chart you will make. DO it on the sheet rightly. Even though you can edit it later, it will be better if you can make it correctly once only. It depends on the data you have. So, different data may be good with different charts. Therefore, you have to choose the template options by adjusting to the data. 2. Select Rows and Columns The next step is to select the rows and the columns. It also depends on the data. So, you can decide how many columns and rows that you want to in the chart you will make. Just select the number of the rows first and then continued to the columns. For example, you want to make a chart with 5 rows and 6 columns. Once again, it depends on the data. Make sure that the numbers of row and column are suit for the data you will use. The right number of row and column will ease you to make the chart. 3. Insert Chart After arranging the data and selecting the rows & columns, now you can insert the chart. On the Charts tab of your Microsoft Office, you should click “Insert” and then “Insert Chart” first. Under Insert Chart, you can see various types of chart. Just choose the most appropriate chart that you want to use. Then, click of your desired chart option. For example, you want to make a column chart template. Besides column, some options of chart type are also available such as Line, Pie, Bar, Area, Scatter, and Other options. You can also change the chart. Go to Chart tab, then choose Chart Layout and click Format tab. Different types of chart templates have different impression. If you want a simple chart with easy to understand, Line can be a good choice. If you want an interesting chart with attractive look, Pie and Area may be great. If you want a unique chart, Scatter can be chosen. And just choose it by adjusting to your desire and need. Make sure that the chart you make can be understood well by other people. So, you cannot too focus on the type of chart. However, the result should also be understandable. 4. Save It After everything is done, you have to save it. It is easy to save it. On the Chart menu, you have to click “Save as Template” first. After that, you should type the name that you want in the “Save As” box. In default setting, it will be saved in /Users/ username/Library/Application Support/Microsoft/Office/Chart Templates. However, you can set the location where you will save it based on your desire. Lastly, click “Save” and the chart will be saved in your computer. That is all how to make a chart as your template. Those steps can be followed from Microsoft Word, Microsoft Excel, and Microsoft PowerPoint. It depends on which office you are using. For example, if you are operating Microsoft PowerPoint, you can make Microsoft PowerPoint chart template. Hopefully this will be a useful reference especially for you who want to make chart templates. |
Best Microsoft Office Templates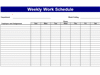 Weekly Work Schedule Excel 2007 or newer  Picture Organization Chart Smartart Graphic Word 2007 PowerPoint 2007 Excel 2007 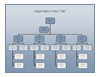 Company Organizational Chart (blue Gradient Design) Publisher 2003 or newer  Free School Classroom Seating Chart Visio 2003 or newer  Concept Map (elementary) Word 2007 or newer  Excel Employee Schedule Template Excel 2013 or newer  Weekly Meal Planner Word 2007 or newer 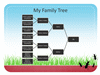 Family Reunion Family Tree PowerPoint 2007 or newer  2-2 3-2 2-3 Rotating Shift Schedule Excel 2007 or newer  Personal Financial Statement Excel 2003 or newer |
 Home
Home Latest Office Templates
Latest Office Templates Most Popular Office Templates
Most Popular Office Templates Top Rated Office Templates
Top Rated Office Templates Request Office Templates
Request Office Templates


